PPAutoTask jest programem umożliwiającym wykonywanie automatycznych akcji w rodzinie programów PP2. Przykładami takich akcji są:
- automatyczne pobieranie dokumentów z Subiekta do PPMag
- realizacja dokumentów ZK na dokument końcowy
- wysyłka faktur mailem do klienta
- wstawianie faktur do transakcji Allegro
Dodawanie grupy zadań #
Po zainstalowaniu i uruchomieniu programu PPAutoTask dodajemy akcje, których chcemy używać. W tym przykładzie posłużymy się akcją „Import dokumentów Wydań / Przyjęć”.
Zaczynamy od kliknięcia przycisku DODAJ w lewej górnej części okna aplikacji:
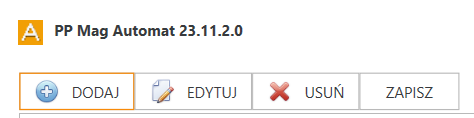
W oknie edycji grupy wprowadzamy nazwę zadania i kolejny raz klikamy DODAJ. Nazwa grupy, to dowolny ciąg znaków, który ułatwi odgadnięcie celu istnienia – w naszym przypadku np. „Pobieranie dokumentów”.
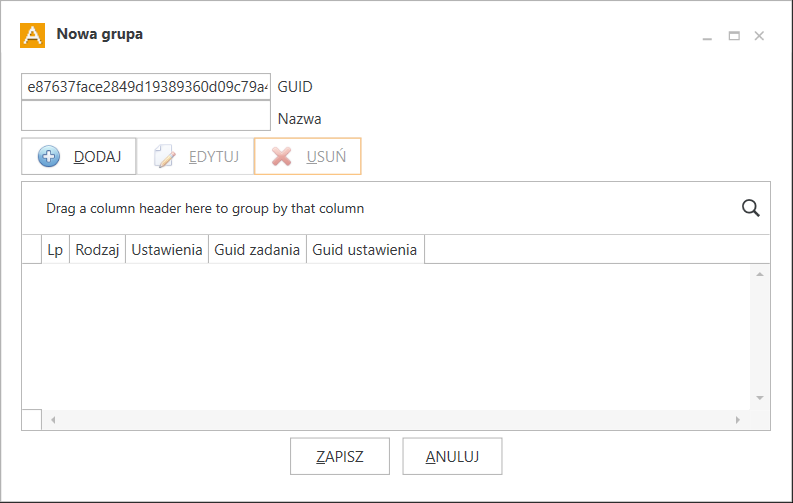
Kliknięcie przycisku DODAJ w tym miejscu uruchomi proces dodawania zadania do grupy zadań. Wybieramy „Import dokumentów Wydań / Przyjęć” poprzez podwójne kliknięcie.
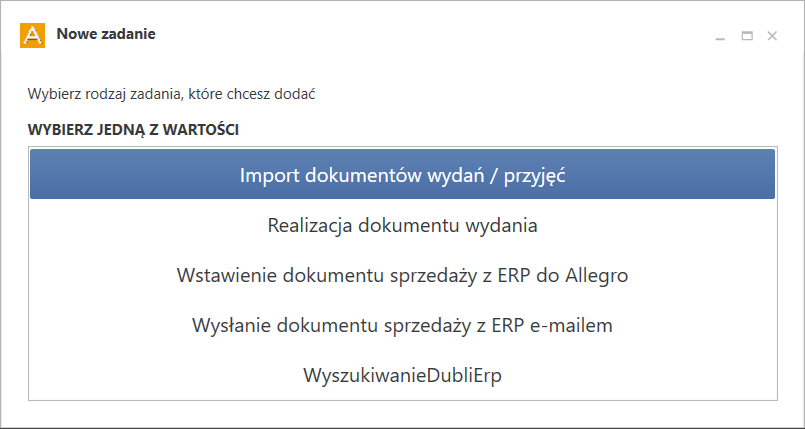
Nasze okno grupy zadań powinno w tej chwili wyglądać następująco:
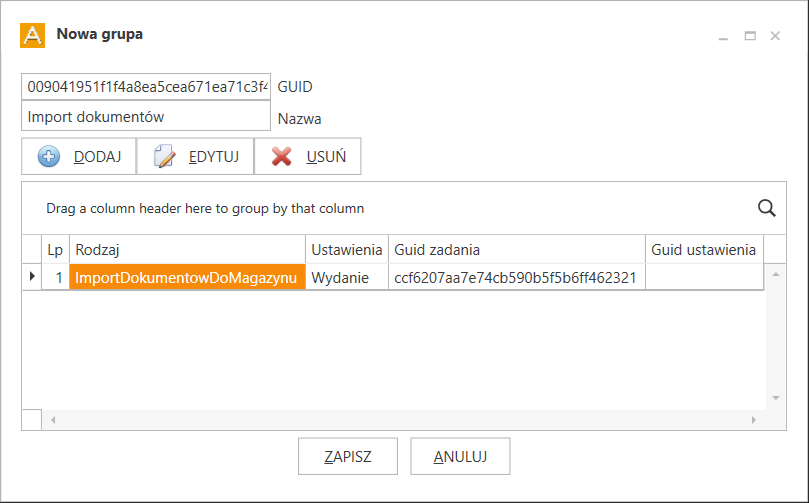
Zaznaczamy dodane przed chwilą zadanie i klikamy przycisk EDYTUJ, aby wprowadzić w nim ustawienia, na których nam zależy.
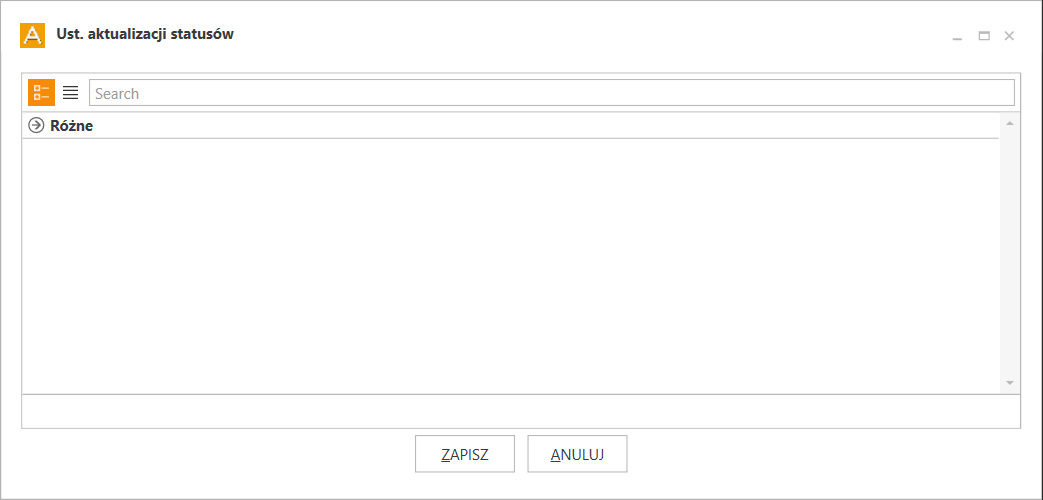
W oknie rozwijamy węzeł „Różne”, wybieramy rodzaj dokumentu (Wydanie / Przyjęcie) i wprowadzamy identyfikator źródła, na którym operacje będą wykonywane.
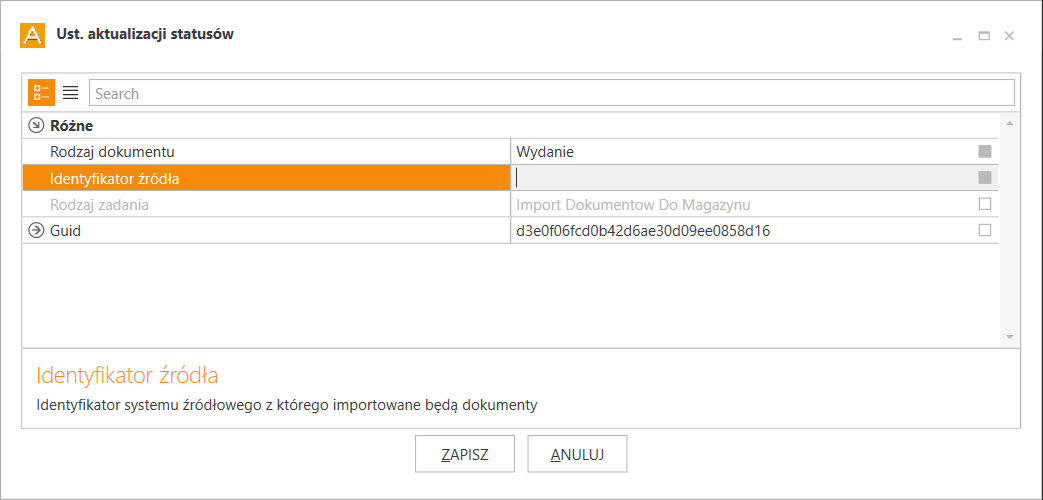
Identyfikator źródła możemy pozyskać wchodząc do programu PP Mag -> WYDANIA -> koło zębate -> EDYTUJ ŹRÓDŁO (znajduje się w kolumnie ID – wystarczy go skopiować do PPAutoTask).

Zapisujemy zmiany we wszystkich oknach i zadanie jest gotowe do pracy. W ramach grupy Import dokumentów możemy dodać sobie dwa zadania – jedno dla dokumentów rozchodowych (Wydania) i jedno dla dokumentów przychodowych (Przyjęcia).
UWAGA! Należy pamiętać, aby kliknąć również przycisk ZAPISZ znajdujący się w lewym górnym rogu ekranu!
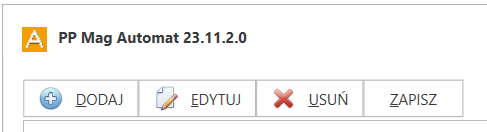
Dodana grupa zadań pojawia się na liście zadań do realizacji:

Tak przygotowaną grupę zadań możemy uruchomić, aby sprawdzić czy nie popełniliśmy jakiegoś błędu w konfiguracji i czy wszystkie zadania się wykonają.
W tym celu wystarczy zaznaczyć grupę na liście i z menu kontekstowego (prawy klawisz myszy) wybrać opcję Wykonaj teraz:
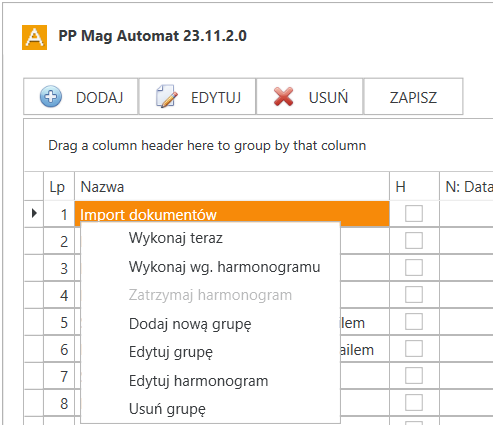
Konfiguracja harmonogramu #
Gdy test przebiegnie pomyślnie, możemy przystąpić do konfigurowania harmonogramu, który co określoną jednostkę czasu wykona zadania z danej grupy. W tym celu z menu kontekstowego dla grupy (prawy klawisz myszy) wybieramy opcję Edytuj harmonogram:
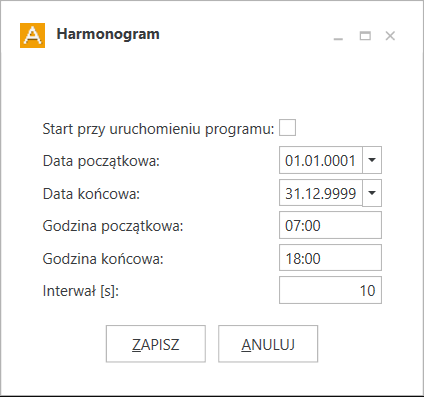
Opcja „Start przy uruchomieniu programu” oznacza, że w przypadku np. resetu serwera, wystarczy tylko uruchomić program PPAutoTask, a harmonogram włączy się automatycznie.
Wybieramy daty rozpoczęcia i zakończenia pracy oraz godziny pracy naszej firmy (godziny, w których realizowane będą zadania z grupy).
Na koniec ustawiamy interwał, czyli odcinek czasu po upływie którego zostanie uruchomiona kolejne wykonanie zadań z grupy.
Przykładowo wypełniony harmonogram wygląda następująco:
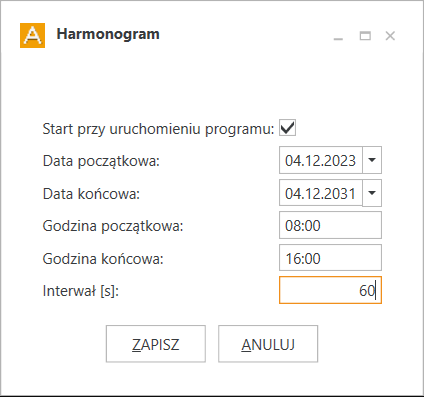
Zapisujemy zmiany.
UWAGA! Należy pamiętać, aby kliknąć również przycisk ZAPISZ znajdujący się w lewym górnym rogu ekranu!
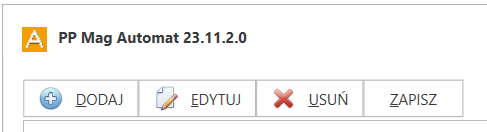
Teraz musimy tylko uruchomić harmonogram, wybierając opcję „Wykonaj wg. harmonogramu” z menu kontekstowego grupy (prawy klawisz myszy).
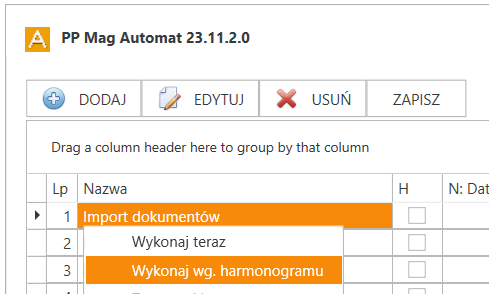
Prawidłowo skonfigurowana grupa zadań powinna mieć zaznaczony checkbox w kolumnie „H”, który oznacza, że harmonogram jest uruchomiony. Powinna też mieć ustawioną datę i godzinę kolejnego uruchomienia.
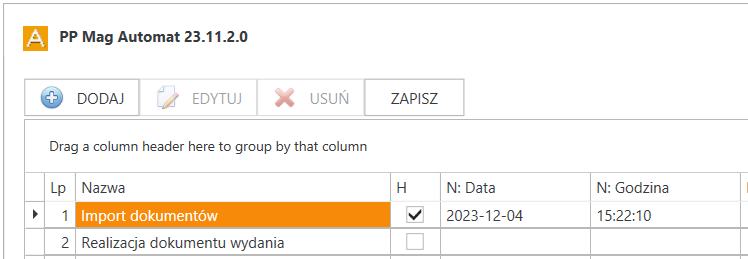
Uwagi końcowe #
W lewym górnym rogu aplikacji znajduje się przycisk „ZAPISZ”. Wszelkie zmiany wprowadzone do aplikacji zostają zastosowane dopiero po kliknięciu tego przycisku. Jeśli przycisk nie zostanie kliknięty, zmiany zostaną anulowane, dlatego zaleca się klikanie przycisku ZAPISZ po każdej zmianie konfiguracji.
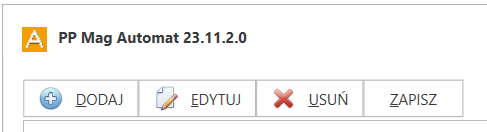
Program PPAutoTask musi być uruchomiony na serwerze, dlatego po uruchomieniu harmonogramu nie należy zamykać programu, a go zminimalizować. Zminimalizowany program zostanie przeniesiony do zasobnika Windows (Tray).
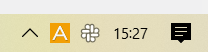
Po każdym restarcie serwera, program powinien zostać ponownie uruchomiony. Dla pewności zaleca się umieszczenie programu w autostarcie.